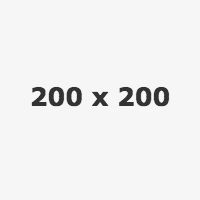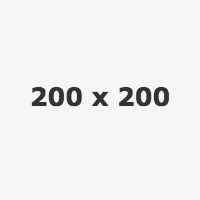Срочно очень .56 баллов описать последовательность их выполнения: 2.1. На диске D: в папке Pub создайте папку под названием по вашему фамилией. 2.2. Найти все файлы, созданные в среде текстового редактора Word, имя которых не превышает 7 символов и третья буква A, первые четыре файла сгруппировать и скопировать в свою папку. 2.3. Сделать «screen shot», сохранить изображение в графическом редакторе Paint. 2.4. Вырезать изображение вашей открытой папки с ее содержимым. 2.5. Скачать текстовый редактор WordPad и вставить изображение, которое было получено в предыдущем задании. 2.6. Файл, созданный в графическом редакторе Paint, с именем «Рабочий стол», а файл, созданный в текстовом редакторе WordPad, с именем «Содержимое папки». 2.7. Упорядочить файлы из своей папки по дате. 2.8. На рабочем столе создать ярлык папки. 2.9. Удалить папку. 2.10. Восстановить папку.